 子育てママ
子育てママブログで副業できるって聞いて興味があるけどなかなか時間がとれないし、始め方がわからない…
ブログの開設ってなんだか難しそう。
と思っている子育てママも多いはず。



わたしもずっと同じように思っていて、なかなか一歩を踏み出せませんでした。
すきま時間で簡単に始めたい!
パソコンは無いけど手軽にスマホでやりたい!
ブログの設定方法を知りたい!
こんな悩みに答えます。
- ブログの開設の5ステップ
- レンタルサーバーの契約の仕方
- WordPressかんたんセットアップでドメインを設定
忙しいママでもサクッとわかるように解説するので、この記事を読み終えた10分後にはブログ開設ができていますよ!
ブログを開設してみよう


ブログを始める前に簡単にイメージすると…
- サーバー:webサイトの土地。データーを管理するところ。
- ドメイン:webサイトの住所。サイトのURL。「https://○○.com/」
- ブログ:webサイト上の自分の家。



webで借りた土地に自分の住所やおうちができるってなんだか不思議な感じですね♪



でも初期費用が心配…なるべく費用をかけたくないな…
大丈夫!ブログ開設にかかる初期費用を1日で回収できる方法があります。
その名もセルフバック!
ブログを始めるからこそ利用できるお得なシステムです!
先にアフィリエイトを登録しておくのもいいですね!
詳しくはコチラをご覧ください
開設する手順⑤ステップ
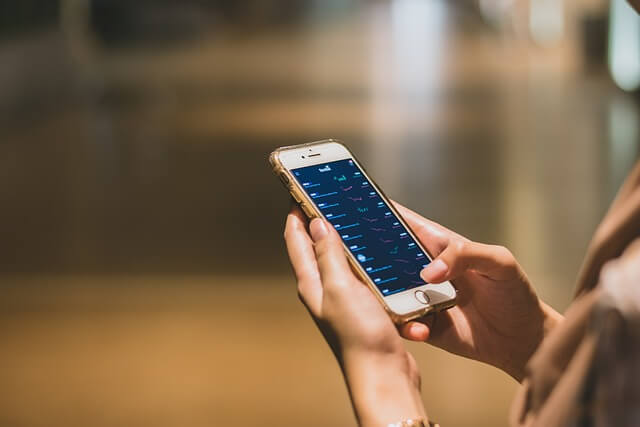
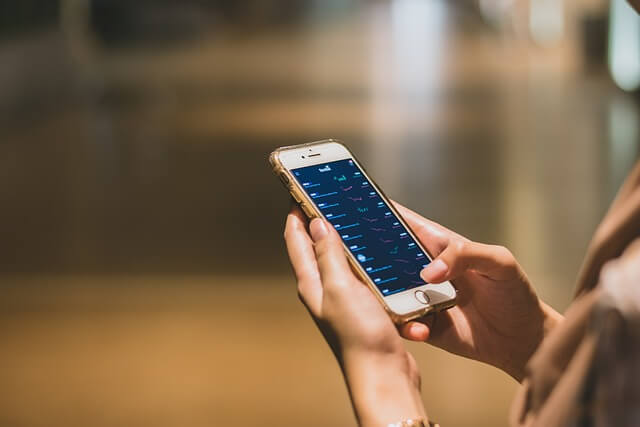
手順はこんな感じ…
契約プランを決定。「ConoHa WING」がおすすめ。
好きなドメイン(URL)を入力。あとから変更不可!!
お支払い情報もここで入力
URLの横にていているカギマークの設定
*スマホでの表示の仕方
登録した「ユーザー名またはメールアドレス」と「パスワード」を入力。
ひとつずつ詳しく解説していきますね。
①レンタルサーバーの契約
まずは、データーを管理するためのサーバーを借ります。
よく見るレンタルサーバーは、
- ConoHa WING(コノハ ウィング)
- エックスサーバー
- ロリポップ
調べると色々出てきますよね。



私は「ConoHa WING」を契約しています。
ここでは「ConoHa WING(コノハウィング)」ブログを始める方法について解説します!
おすすめのポイントはコチラ!
- 初心者でも簡単にセットアップ
- コスパ抜群!とてもお得に始められる
- 初期費用&ドメイン2つが無料
- 国内最速!ブログ表示速度が速い
- セキュリティ対策が手厚い



問題なく使えていますよ!


アカウントの登録
まず「今すぐお申し込み」をクリックし、「初めてご利用の方」に「メールアドレス」と「パスワード」を入力して「次へ」をクリックします。
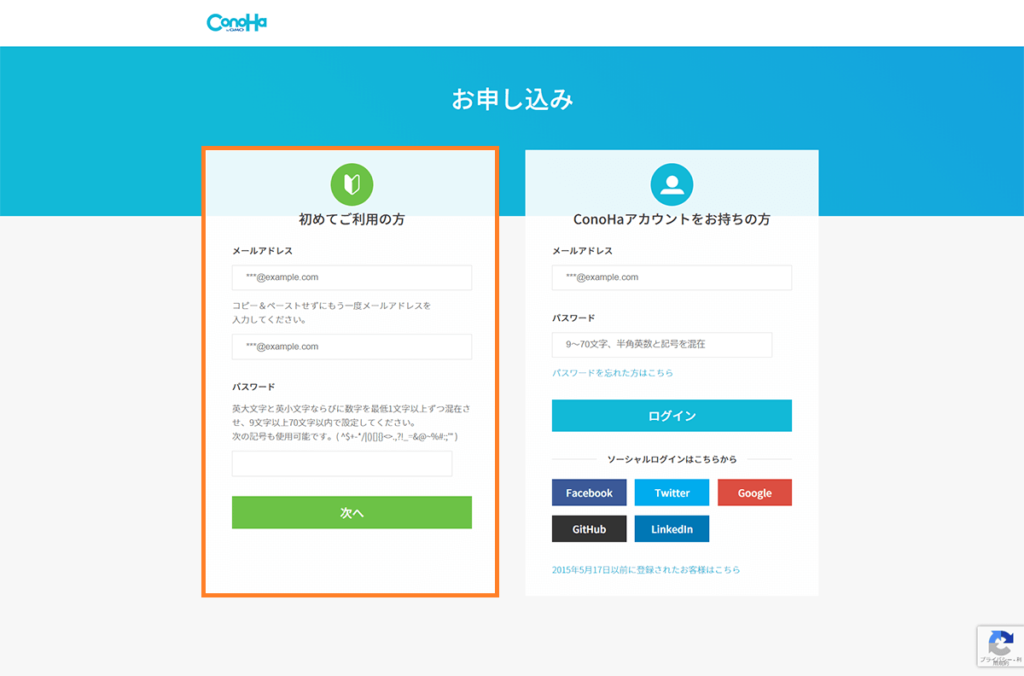
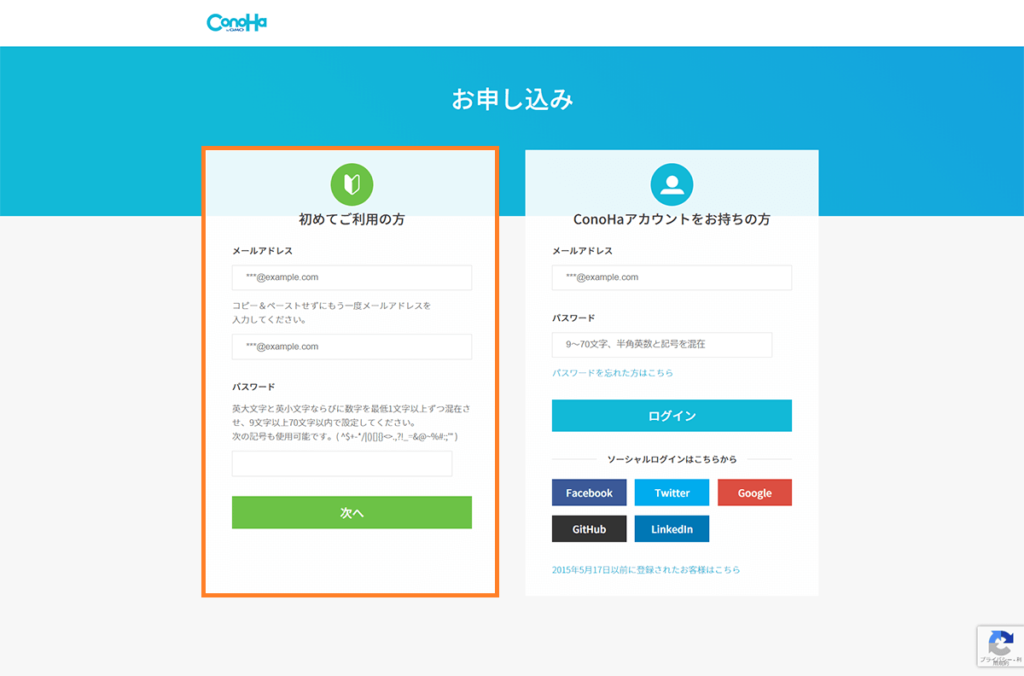
契約プランを選択
プラン選択画面で、料金タイプ、契約期間、プランを選択します。
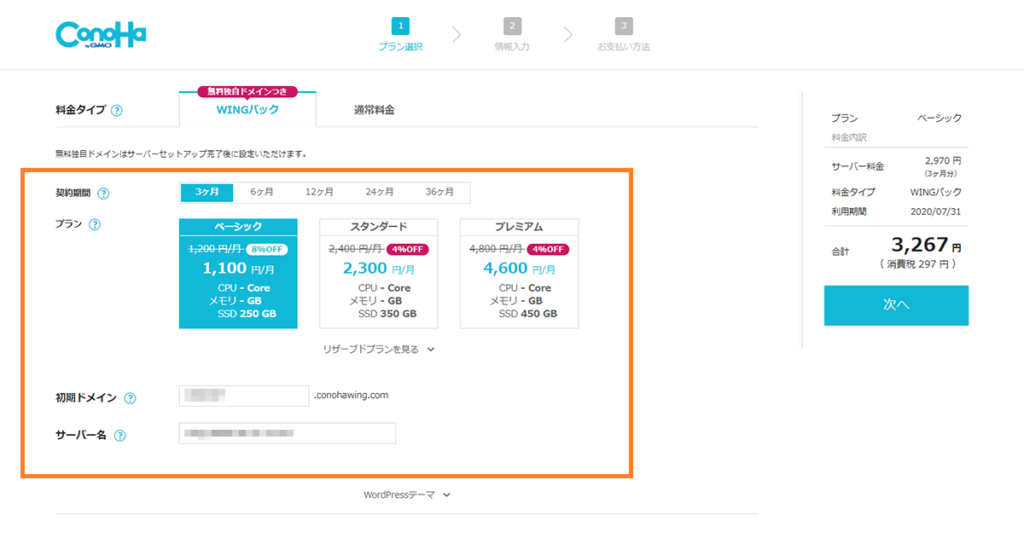
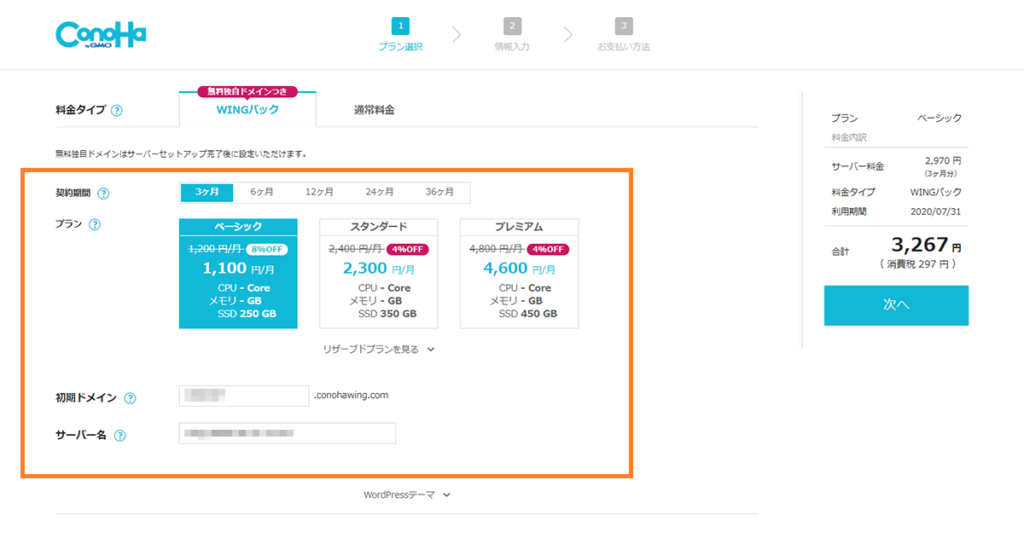
- 料金タイプ:「WINGパック」がおすすめ。
- 契約期間:3ヶ月・6ヶ月・12ヶ月・24ヶ月・36ヶ月から選ぶ。12ヶ月からキャンペーン価格が適用。
- プラン:初めてWordPressを運用する初心者であれば「ベーシック」。
- 初期ドメイン:好きな文字列(なんでもOK!)
- サーバー名:何も入力しないでそのままでOK
②WordPressかんたんセットアップでドメインを設定
次に進むと「WordPressかんたんセットアップ」の画面へ行きます。
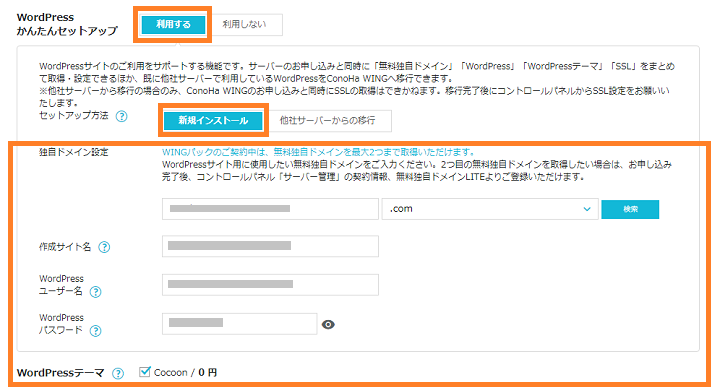
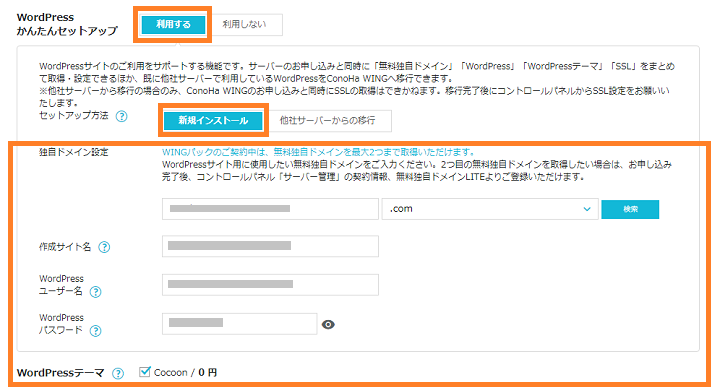


- WordPressかんたんセットアップ:「利用する」
- セットアップ方法:「新規インストール」
- 独自ドメイン:設定:好きな文字列を入力。(あとから変更不可)
- 作成サイト:好きなブログ名を入力。(あとから変更可)
- WordPressユーザー名:好きな文字列を入力。
- WordPressパスワード:好きな文字列パスワードを入力
- WordPressテーマ:ここでは無料の「Cocoon」でOK
※ユーザー名とパスワードはあとからWordPressの管理画面ログインで使う大切な情報です。メモしておきましょう。
テーマ: WordPressのデザインテンプレート。テーマには無料のものと有料のものがあります。
使いたいテーマがあればここで選択もOK!あとから設定もできます。
そして、次へをクリック。
③お客様情報の入力・SNS承認
次は、お客様情報入力画面で個人情報を入力していきます。
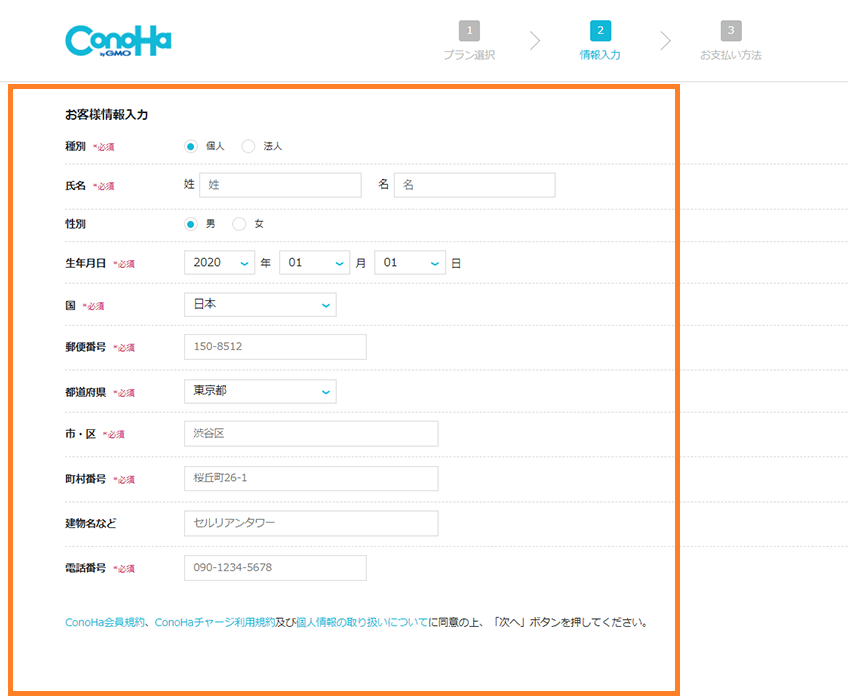
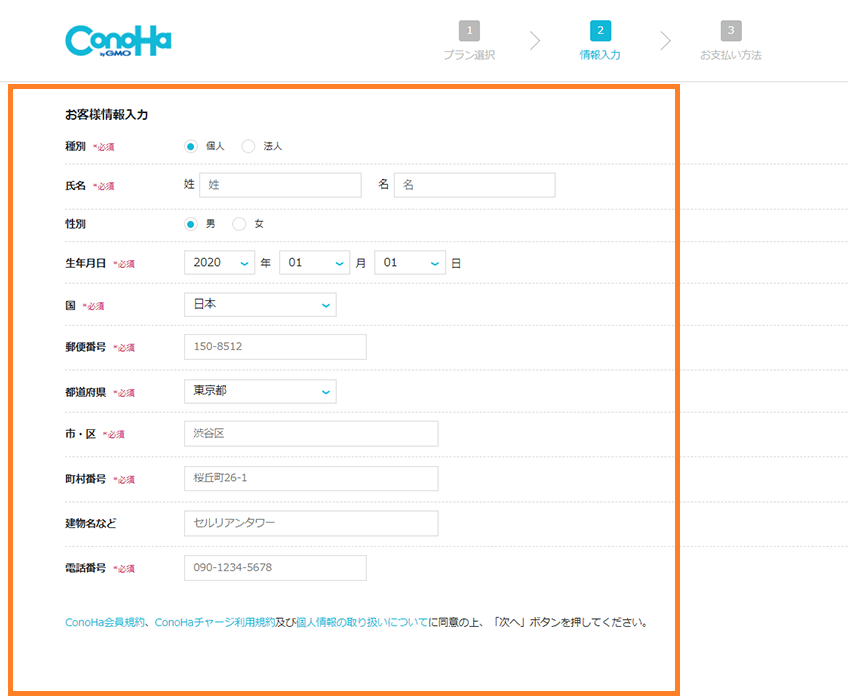
電話認証もしくはSMS認証にて認証します。承認コードが届いたら、コードを入力して進みます。
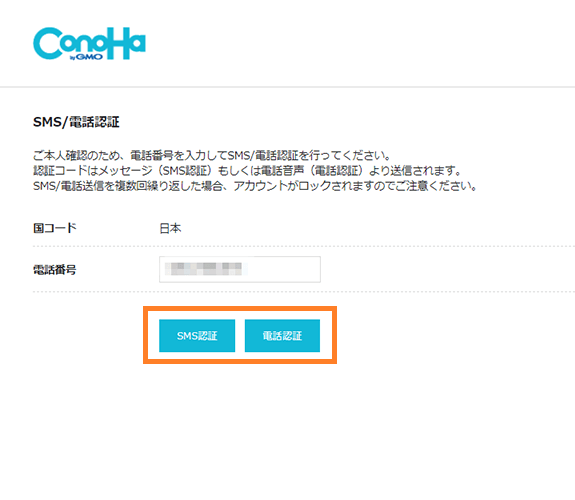
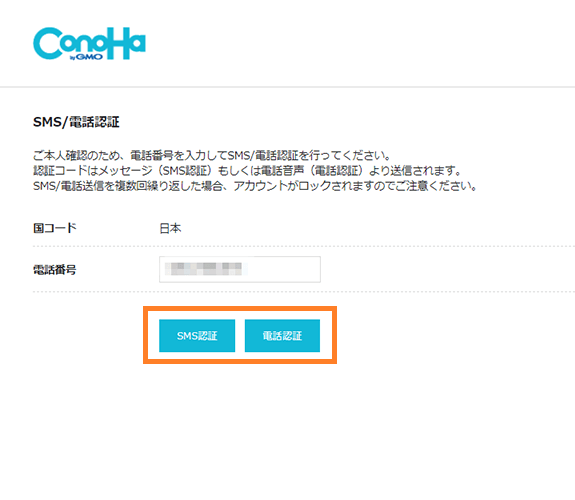
料金の支払い方法
お支払いは、「クレジットカード」と「ConoHaチャージ」の2つの決済方法があります。クレジットカードは登録後すぐに利用開始でき、更新時自動引落になるのでおすすめです。
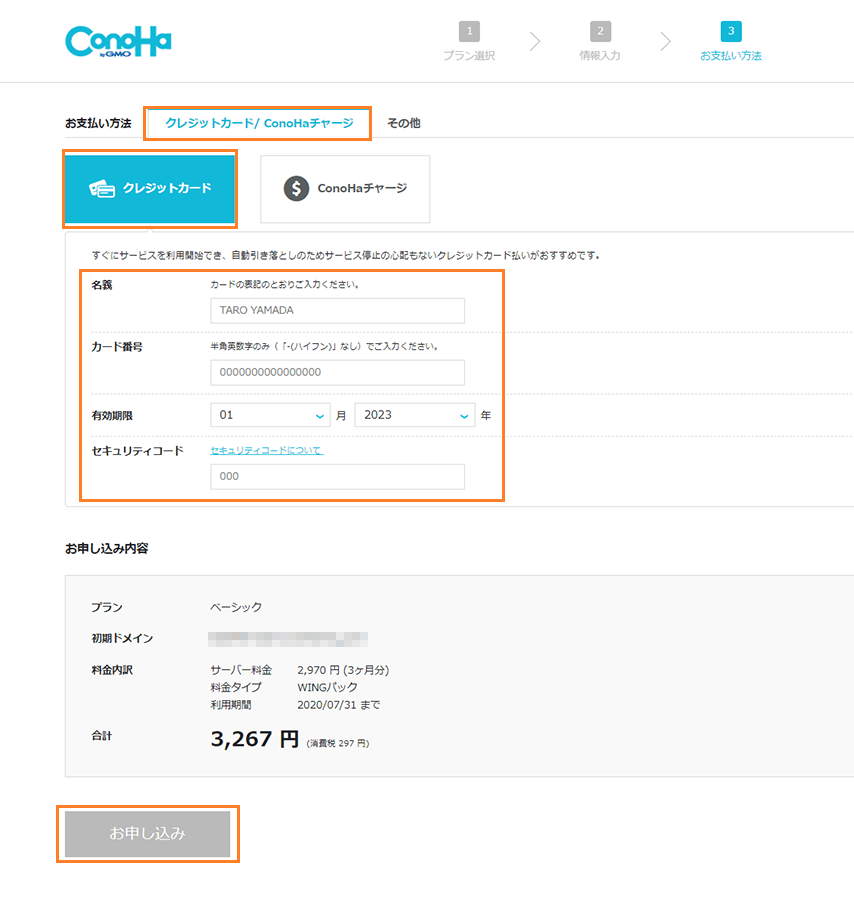
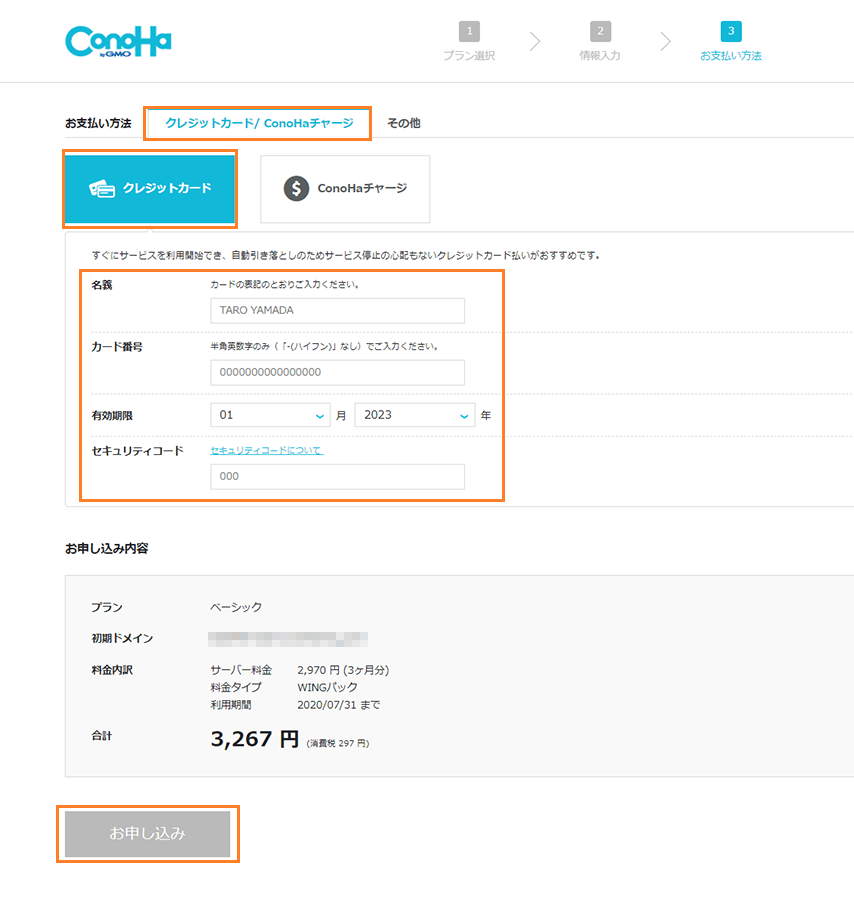
※ConoHa WINGはプラン選択時に「月額料金」で表示されていますが、決済される額は「月額料金×契約期間」となり一括払いになります。申し込み内容と決済額をよく確認してね。
お申し込み完了後WordPressのURL、データベース情報が表示されます。大切な情報になるのでメモやスクショを撮っておきましょう!
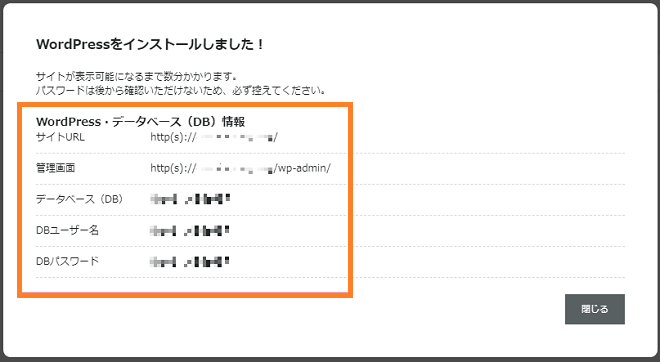
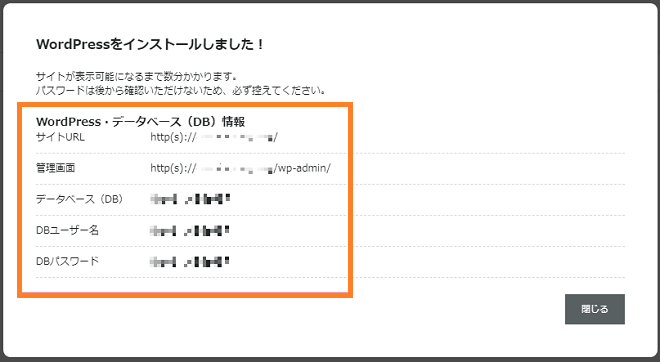
④SSL設定
ConoHa WINGのコントローラーパネルへログインします。
※スマホの方は、画面を横向きにすると全体が見えるようになります。
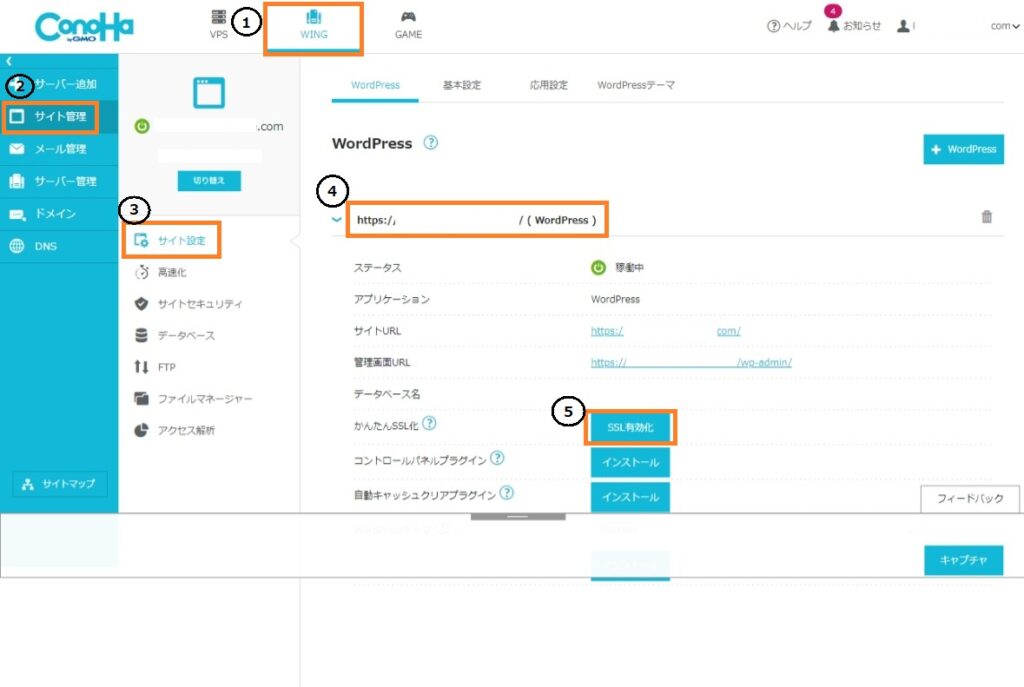
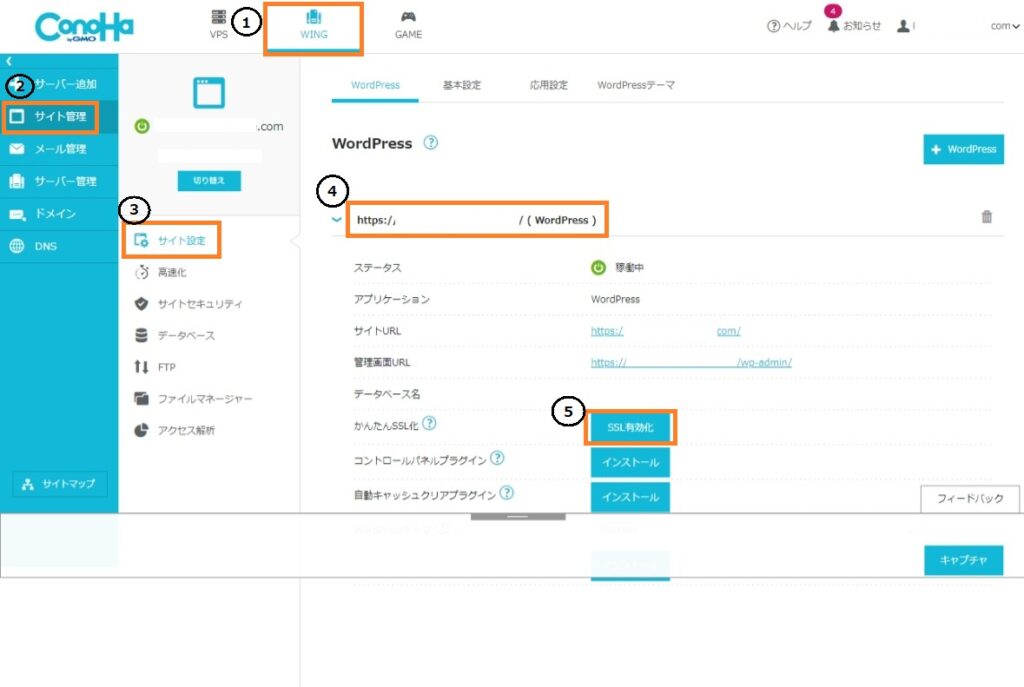
順番にクリックしていきます。
① 上部メニューの「WING」→➁左メニューの「サイト管理」→③サイト管理画面の左メニューで「サイト設定」→④WordPressのURL→⑤「かんたんSSL化」の「SSL有効化」
「SSL有効化」のボタンが水色になるまで待機。
サイトURLをクリックしてカギのマークがついていたら設定完了!
SSLとは?
webサイトとサイトの閲覧者とのやり取り(通信)を暗号化して送受信する仕組みのこと。暗号化して個人情報を盗まれないように防ぎ、通信を安全にしている。
⑤WordPressにログイン、初期設定
いよいよWordPressにログインです。
ConoHa WINGの「管理画面URL」をクリックします。
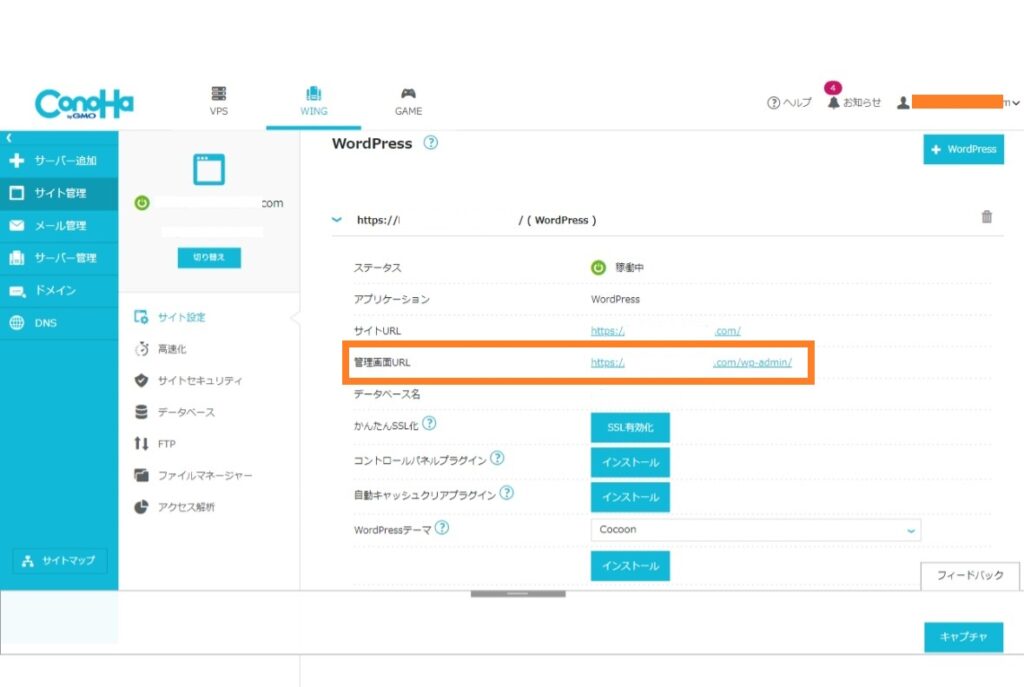
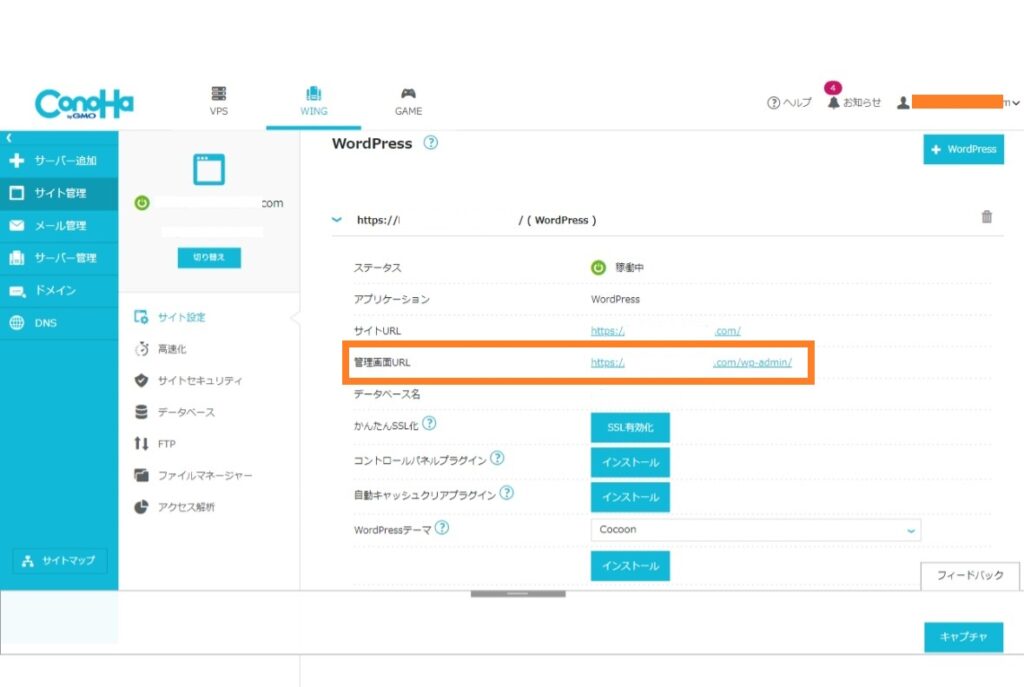
③の「WordPressかんたんセットアップ」で設定した「ユーザー名(もしくはメールアドレス)」と「パスワード」でログインします。
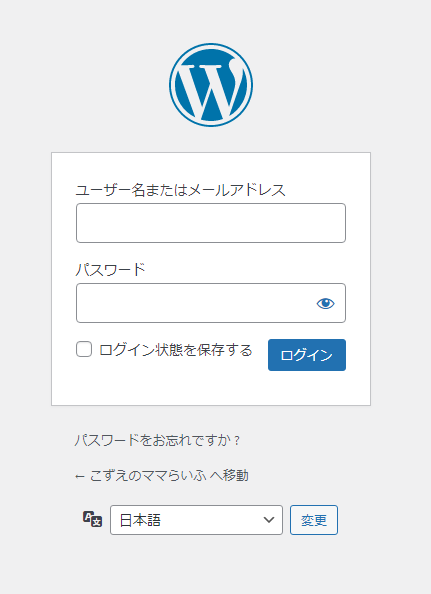
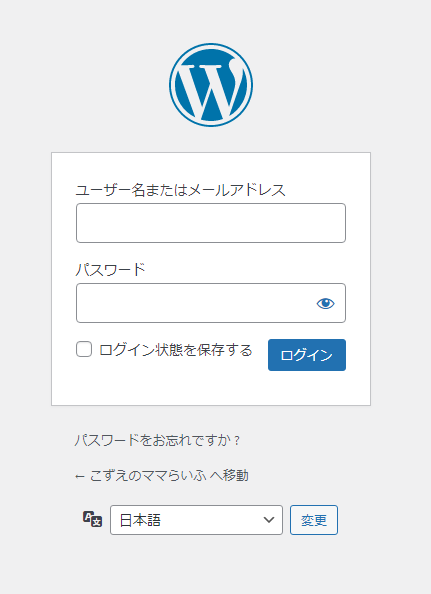
ログインができれば、ダッシュボードの画面が表示されます!
これでブログ開設できましたね。
WordPressでも必要な設定がいくつかあるので詳しい設定はこちらで確認してみてくでさいね!
まとめ(ブログの始め方)
お疲れさまでした!
この記事では、WordPressでブログを開設する方法についてご紹介しました。
WordPress開設する5つの手順
ブログ開設して、新たな一歩を踏み出しましょう♪
レンタルサーバーは「ConoHa WING」がおすすめ!
2歳 ASP GPS WordPress おもちゃ キックバイク サブスク ストライダー セルフバック チャレンジ チャレンジタッチ プレゼント 三輪車 保育園 子ども 小学生 水筒 1歳

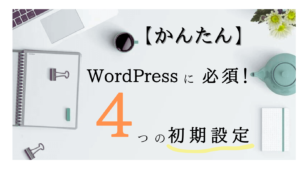
コメント